Google Apps管理コンソールによるユーザー追加方法
ユーザーを一括追加する(大規模な組織)
1. Google Apps 管理コンソールにログイン
Web ブラウザを開き、管理者権限をもっているユーザーアカウントで管理コンソール(admin.google.com)にログインします。ダッシュボードが表示されたら[ユーザー]アイコンをクリックします。
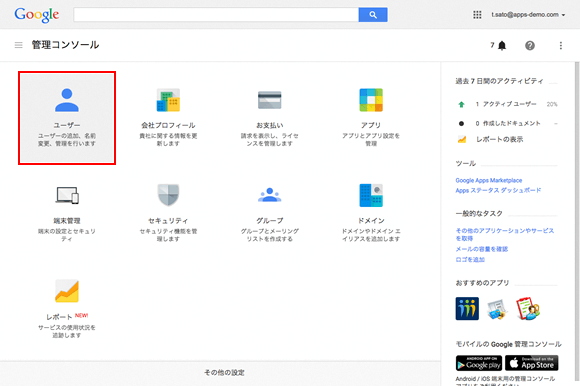
2. ユーザーアカウントのリストを作成
ユーザーアカウント一覧画面が表示されますので、画面右下の[複数のユーザーを追加]アイコンをクリックします。
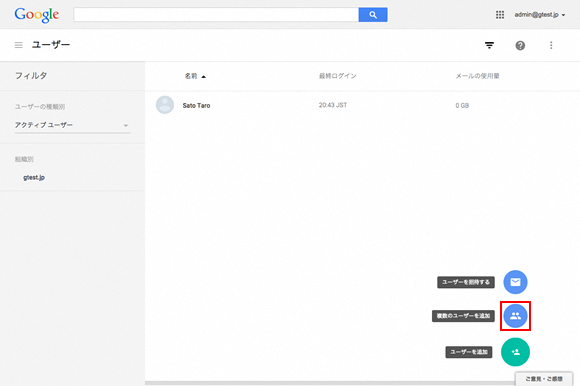
※ユーザーを組織に分けて管理している場合は、画面右メニューからユーザーを追加作成する組織を選択してから画面右上の[複数のユーザーを追加]アイコンをクリックします。
複数のユーザー追加画面にて[既存のユーザーを自動的に入力する]にチェックを入れ[CSV 形式でダウンロード]ボタンをクリックすると、ローカルのコンピュータ上に「UserData-・・・.csv」といった名称の CSV ファイルがダウンロードされます。
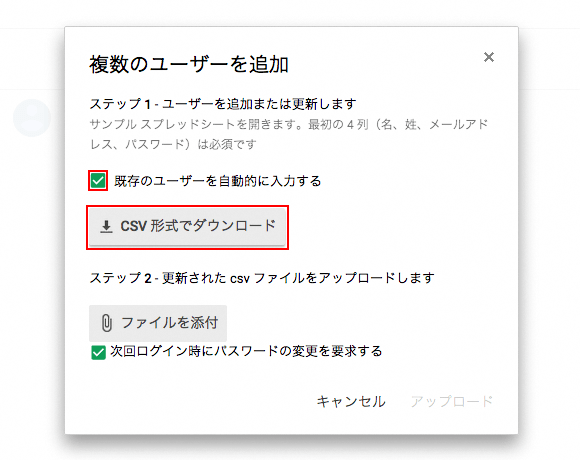
ダウンロードした CSV ファイルを Google ドキュメントのスプレッドシートや Microsoft Excel などを使用して編集し、追加するユーザーの情報を入力します。
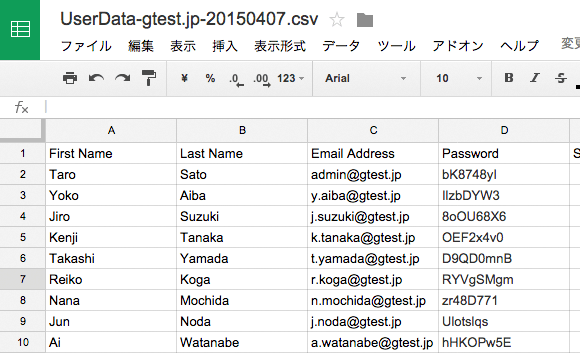
使用可能な文字(ユーザー名、パスワード、名前)ユーザー名には、半角英字(a~z)、半角数字(0~9)、ダッシュ(-)、アンダースコア(_)、ピリオド(.)を使用できます。
パスワードは半角 8文字以上で、任意の文字を組み合わせられます。
姓名は unicode/UTF-8 の文字に対応しており、40文字以内で半角スペース、半角英字(a~z)、半角数字(0~9)、ダッシュ(-)、スラッシュ(/)、ピリオド(.)を使用できます。
3. 新規ユーザーの作成
編集したユーザーアカウントリストの CSV ファイルを[ファイルを添付]をクリックしてローカルのコンピュータ上から選択し、[アップロード]をクリックします。
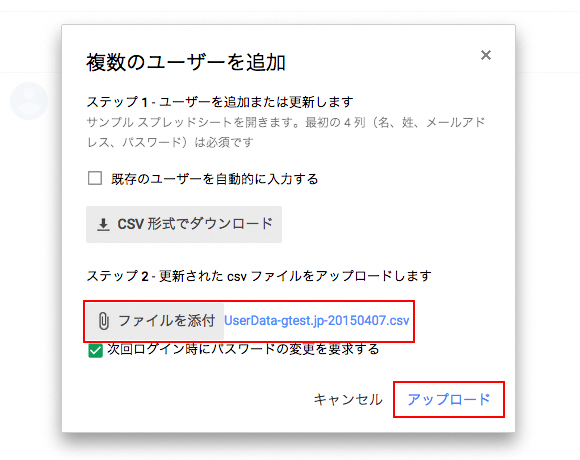
3. 複数ユーザーの作成が完了
アップロードが完了すると、[ユーザー]アイコンのユーザー一覧に新しいユーザーアカウントが追加されます。
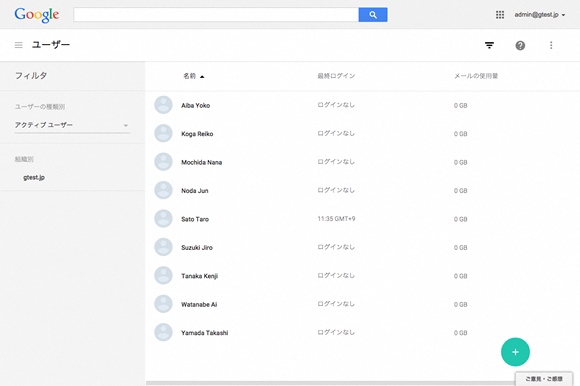
複数のユーザーをまとめて更新アップロードしたファイルに既存のユーザー名が含まれていると、そのユーザーのパスワード、姓、名は更新されます。複数のユーザーの名前、パスワードを一括で更新することができます。また、アップロード時に更新オプション「新規または更新されたユーザーがログインしたら、パスワードの変更を要求する」にチェックを入れると、ユーザーの次回(もしくは初回)ログイン時にパスワードの変更を要求することができ、定期的なパスワードの変更を行うことができます。
始める前に: 追加する予定のユーザーがすでに Google アカウントを持っていないかどうかを確認してください。その後、既存アカウントとの競合を回避する操作を行います。競合するアカウントとはをご覧ください。
千人単位のユーザーを追加する場合は、次のいずれかの方法を使用します。
- 組織で Microsoft® ActiveDirectory® などの LDAP ディレクトリをご利用の場合Google Cloud Directory Sync を使用して、既存の LDAP ディレクトリ内のユーザーデータと Google アカウントを同期する(グループ、連絡先、組織も同期されます)。
- プログラミング スキルがあり、柔軟なオプションを使用したい場合Admin SDK Directory API を使用して、多数のユーザーをプロビジョニングします。
- HCL® Notes®(旧 IBM® Notes)から移行する場合G Suite Migration for HCL Notes を使用します。
- 大勢のユーザーをできる限り早くプロビジョニングする必要がある場合サードパーティ製ツールを使用して、5 万人以上のユーザーを一括で追加します(コマンドラインの使用経験が必要です)。
- 上のいずれにも該当しない場合ユーザー名が登録された CSV ファイルをアップロードして、最大 15 万人のユーザーを一度に追加します。
